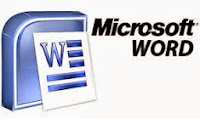
How to create a CV using MS Word
How your CV should look after doing all the above
If you've done everything correctly, it should look something like the CV at
www.chat212.ac.uk/careers/cv/CVbasic2.doc
www.chat212.ac.uk/careers/cv/CVbasic2.doc
Obviously this is not the finished article, but at least you can well
on the way edit the CV and have it for GOOD PRACTICE EXERCISES ... You Can Edit from the Open Link above to Practice all the following below.
- Edit styles for headings and subheadings
- Applying interesting bullets
- Narrow page margins to give more space
- Construction of three to Four column tables for modules and references.
- Using Shortcut Keys
- Changing the alignment of text
- Using headers and footers to put in numbers and personal details
- Changing line spacing from double space to single space
- Saving as a PDF (Adobe Acrobat) document
- Using templates as a starting point for your CV
For this exercise we will be improving the very basic CV at www.chat212.ac.uk/careers/cv/CVbasic2.doc so first open this by clicking on the link.
All of the following should work with MS Word 2007/2010 and quite a lot with earlier versions of Word. This will teach you how to create a nice looking CV from scratch using MS Word. You could of course use a template but these are inflexible and an HR manager can spot MS Word template CVs from a mile off. Also you will be learning some smart formatting techniques which will make other documents you write, much more impressive!
Using styles for headings and subheadings
To make a larger font size subheading for the education, work experience sections etc.First click on the word EDUCATION about 6 lines down the CV
Go to Home | Styles
Choose Heading 2. Right click on this and choose modify
Then choose format (bottom left) and choose font from the drop down menu.
Click on the down arrow to the right of where it says Times Roman and scroll down the font list until you find Lucida Sans and select this.
In the box to the right of this change the font size from 12 to 14 points by using the down arrow next to the number.
Click on the B in the next box to the right, to convert the subheading to Bold text.
Finally to the right of B I U, you should see the word Automatic (this changes the font colour). Click on the blue arrow to the right of Automatic and change the font colour to a dark blue or dark red (burgundy is classy). We use a dark colour so the CV can be clearly photocopied. A careful touch of colour on your CV can make it look more polished and professional.
Then click on OK at the bottom of the box to close it.
Now click on WORK EXPERIENCE and then on Heading 2 to change to this, and then on INTERESTS, SKILLS AND REFEREES to change all these to subheadings as well.
Which fonts to use?
Sans fonts are clear and easier to read on screen and are a good choice for CVs. Here are some good choices- Normal (body) font: 10 point Lucida Sans, Gill Sans or Tahoma
- Bullets: 10 point Lucida Sans, Gill Sans or Tahoma. You can't go far wrong with standard round black bullets. Don't use hyphens - these look amateurish.
- Sub headings: (Education, Work Experience, Interests etc.) 14 point Lucida Sans, Gill Sans or Tahoma
- Heading (Name) 18 point Lucida Sans, Gill Sans or Tahoma
Now do the same for the items mentioned above.
Click on YOUR NAME. Right click on Heading 1, and in the same way change the font to Lucida Sans 20 Points. Change the alignment to Right Aligned. Underneath the font name, there are four icons with horizontal lines (see the picture to the right, above. Click on the third one to right align the heading. Then click on OK at the bottom of the box to close it.
Click on any text in a paragraph Right click on Normal, and in the same way change the font to Lucida Sans 10 Points. Then click on OK at the bottom of the box to close it. Then click on all the main paragraphs and then on Normal to change all these to Lucida Sans.
More interesting bullets
Bullets and CVs go together like bread and butter. they are a great way of making your CV more readable, but be careful not to over-use them.
Click on Languages in the CV.
Choose Home | Bullets (see picture to the right) Click on the down arrow next to the bullets icon. Choose a simple and professional bullet from the bullet library: a circle or square are safe choices.
The click on Computing and Driving and turn these into bullets by clicking on the bullet symbol.
Setting page margins to narrow to give more space
A common problem with CVs is the difficulty of getting it all on to the maximum nor of two pages. One easy trick to help with this is to reduce margins.
To reduce page margins go to the page layout tab, then choose margins | narrow. This will make margins 1.27 cm all round which is about the minimum acceptable for a smart CV.
Constructing three column tables to show your modules and references.
Tables look smart, and suggest you are organised and have good computing skills! They also save space to allow you to get your CV on to two pages. they are particularly effective for modules and references.
First click on the empty line underneath final year modules to make sure the table goes in the right place
Go to Insert and from the ribbon bar choose Table. Click on insert table and choose one row and two columns if you are year 2 and three columns if in your final year. Keep fixed column width as auto, then click OK.
Drag the table to the shape required using the resizing handles which appear when you put the mouse over the table borders.
To get fixed column width right click on the table and choose autofit, then fixed column width.
To make borders invisible, right click on the table , choose borders and shading, then choose borders | setting - none. This gives a pleasing effect of a structured layout without the clutter of extra lines.
Using Shortcut Keys
Shortcuts are a quick way of carrying out commands. For all of the following common commands hold down the control (CTRL) key - usually bottom left corner of the keyboard and whilst holding down CTRL press the appropriate letter given below.| COMMAND | Keys | COMMAND | Keys | COMMAND | Keys |
| Select all | CTRL + A | Cut | CTRL + X | Copy | CTRL + C |
| Paste | CTRL + V | Undo | CTRL + Z | Bold | CTRL + B |
| Save | CTRL + S | Centre Text | CTRL + E | Italic | CTRL + I |
| CTRL + P | Right Align Text | CTRL + R | Underline | CTRL + U |
Now select the whole of the following "First year: module 1, module 2, module 3, module 4". When it is selected press CTRL + X as described above to cut out this text.
If you get anything wrong, you can always press CTRL + Z to undo your last action and remove your mistake.
Click in the left hand cell of the table and press CTRL + V to paste your modules into the cell.
Repeat the above to paste your second year (and third year modules if you are a finalist) into the middle and right hand cells of the table.
You can do exactly the same with your referees, here creating a two column borderless table.
Changing the alignment of text
Select:Y o u r a d d r e s s
Phone: (landline and/or mobile) Email: xxxx@Chat.com
Date of birth: Nationality:
Then from the home tab (see below) click the icon with the centred lines (or centered lines if you are from the US!). This will centre your address and personal details which looks nicer than having these left aligned.
Using headers and footers to put in numbers and personal details
If used, headers and footers will appear on every page of your CV and can be used for your name, page number and address and email. They are helpful to make sure pages stay together and in the right order if the CV is printed, and again make the CV look better.
Click the Insert tab (see right), then on Footer and finally on Alphabet and a footer will be created at the bottom of the page.
Where it says type text, type in your name and if you so wish, your address and email. The page number will be automatically inserted to the right.
When you have finished, double click on the main body of the CV to return to this.
A few other tips:
Changing line spacing from double space to single space: very handy for saving space
Choose the Home tab. Click on the line spacing icon (see below) and choose 1.0
You can also reduce the space before or after paragraphs to zero.
Saving as a PDF (Adobe Acrobat) document
Some people prefer to email their CVs as PDF files, as these always look the same when opened. Once you’ve created your CV, to save as a pdf, go to File | Save as and choose pdf from the “save as type” drop down list.



























